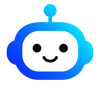Understanding the Interface
Discover an intuitive and powerful interface designed to maximize your productivity with AI.
🖥️ Overview
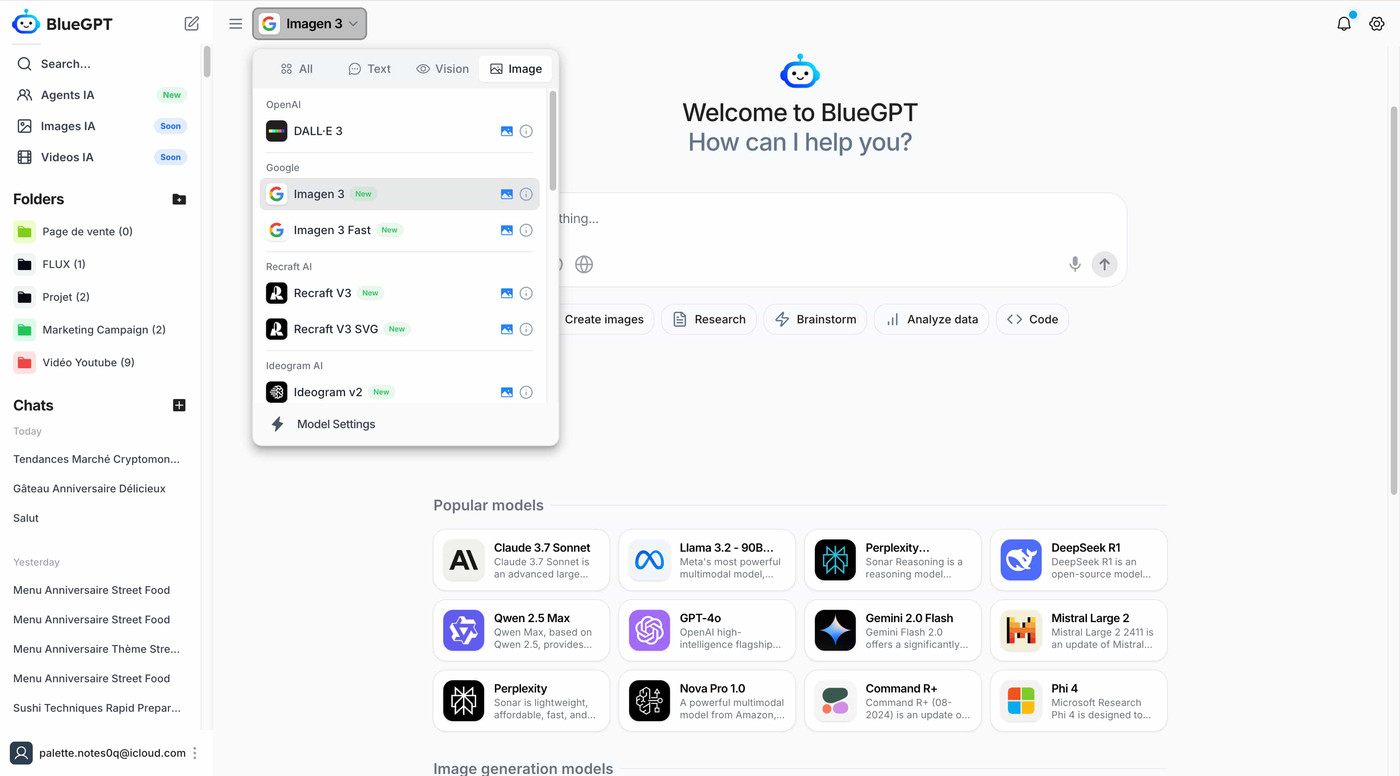
BlueGPT's interface is designed to be simple, intuitive, and organized, allowing users to easily navigate and use various AI features in just a few clicks. Here's a quick guide to the different areas and functionalities.
Interface Structure
1. Sidebar Menu
- 🔍 Global Search
- Quickly find your conversations and documents
- Access history in a few clicks
- Search through all your content
- 📂 Folder Management
- Organize your projects by categories
- Create a structure tailored to your needs
- Group your projects, campaigns, and other categories
- Example: "Marketing Campaign", "Sales Page", "Blog Content"
- 💬 Chat History
- Access your recent conversations
- Easily resume your ongoing work
- Find your complete exchange history
2. Main Area
- 💡 Smart Bar
- Ask your questions directly
- Launch special commands
- Generate text, ideas, or analyses
- Interact naturally with AI
- ⚡ Quick Actions
- 🎨 Image Creation: Generate custom visuals based on your descriptions
- 🔍 Advanced Search: Find precise and relevant information
- 🧠 Brainstorming: Generate creative ideas for your projects
- 📊 Data Analysis: Explore and analyze your datasets
- 💻 Code Assistance: Generate and debug code efficiently
3. AI Models
- Access to the Best Models
- GPT-4: Powerful general-purpose AI for any task
- Claude 3.7 Sonnet: Expert in complex analysis and reasoning
- Llama 3.3: High-performing and versatile for text and analysis
4. Utility Area
- 🔔 Notification Center
- Follow platform updates
- Stay informed about new features
- Vote for future functionalities
- ⚙️ Settings
- Customize your experience
- Manage your preferences
- Configure your shortcuts and options
💡 Tips to Get Started
- 🎯 Start Simple
- Ask a question in the main bar
- Explore different features one by one
- Familiarize yourself with each tool's capabilities
- 📂 Get Organized
- Create folders for your projects
- Use descriptive names
- Keep your important work organized
- 🔄 Test Models
- Try different AI models
- Find those that best match your needs
- Compare their performance for your use cases
- ⭐ Customize
- Adjust settings to your preferences
- Create shortcuts for frequent actions
- Optimize your workflow
✨ Going Further
Explore each feature at your own pace. The interface is designed to adapt to your way of working, whether you're a beginner or an expert. Don't hesitate to experiment to get the most out of each function.